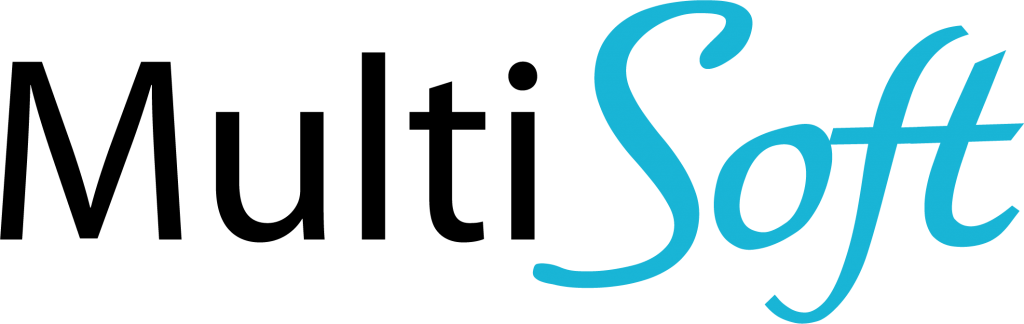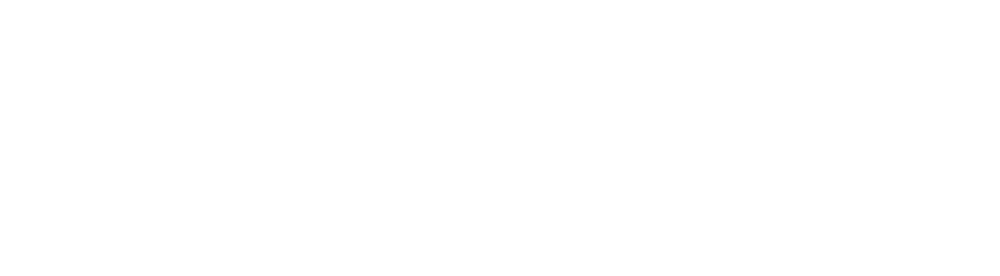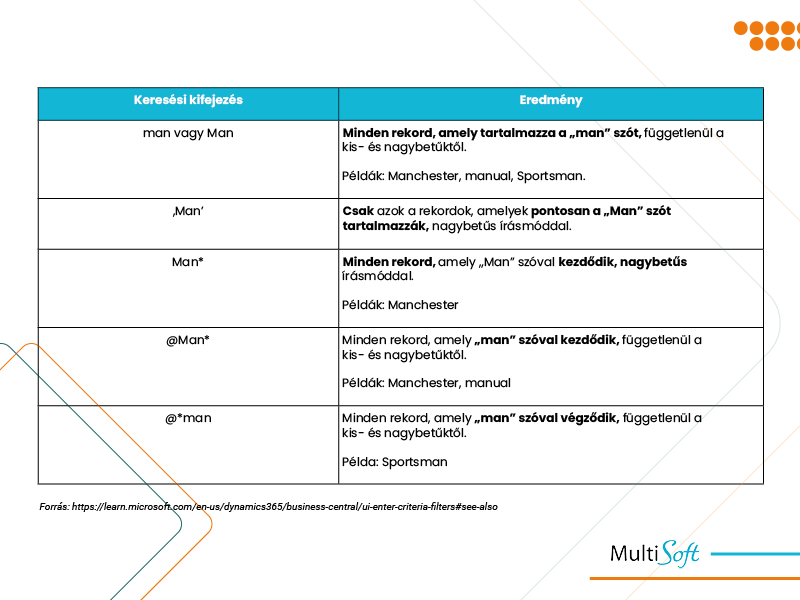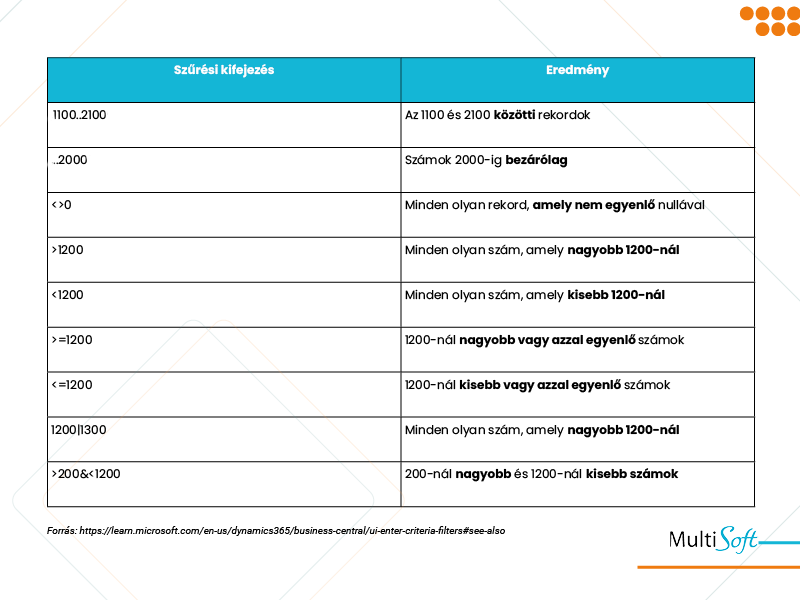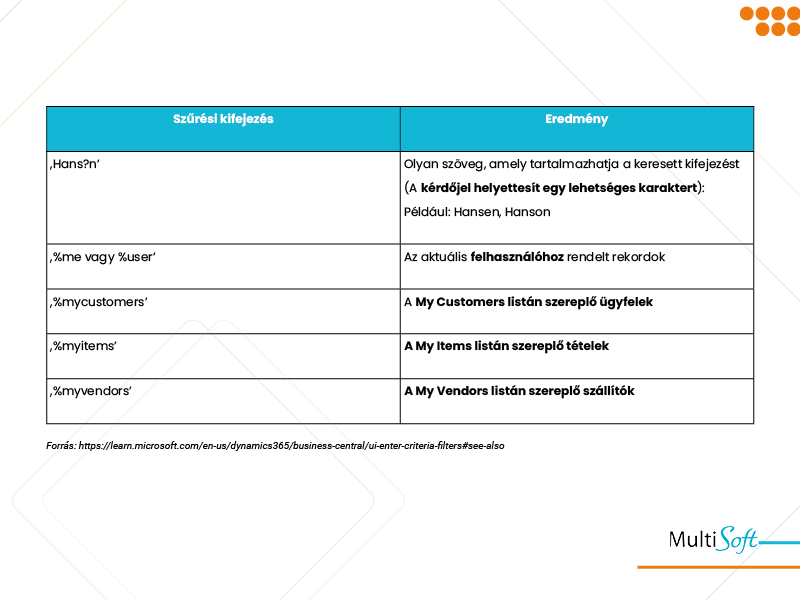A Business Central felhasználói gyakran szembesülnek azzal a kihívással, hogy nagyszámú adat között gyorsan megtalálják a keresett információkat. Legyen szó ügyféladatokról, pénzügyi kimutatásokról vagy bármilyen más rekordról, a rendezés, keresés és szűrés lehetőségei segítenek abban, hogy az adatokat gyorsan és hatékonyan tudjuk áttekinteni, elemezni és feldolgozni.
Rendezés
A rendezés lehetővé teszi, hogy gyorsan átlássuk adatainkat, és könnyen megtaláljuk a keresett információkat. Képzeljük el, hogy ügyfelek hosszú listájával dolgozunk, és szeretnénk átlátni, hogy kik tartoznak egy adott országhoz vagy pénznemhez. Ebben az esetben a lista rendezése az országkód vagy a pénznem alapján egyszerű és hatékony megoldás.
A rendezéshez két egyszerű lehetőség áll rendelkezésre:
- Kattintsunk az oszlopfejlécre, hogy a rekordokat növekvő vagy csökkenő sorrendbe állítsuk.
- Használjuk a fejlécek melletti legördülő nyilat, ahol kiválaszthatjuk a növekvő vagy csökkenő rendezést.
Keresés
A keresési funkcióval gyorsan és könnyen szűkíthetjük a listát releváns rekordokra. A keresősáv (amely minden listaoldal tetején található) lehetővé teszi, hogy csak azok a rekordok jelenjenek meg, amelyek tartalmazzák az általunk megadott szöveget.
Keresés finomhangolása szűrők segítségével
A keresések pontosabbá tételéhez használhatunk különböző szűrési paramétereket. Például, ha pontosan egy szót keresünk, idézőjelek közé tehetjük a kifejezést (‘Kft’), vagy ha csak a szavak elejére vagy végére kívánunk keresni, csillagot (*) használhatunk.
Ahhoz, hogy jobban ábrázolhassuk ezeknek a speciális szűrőknek a használatát, készítettünk egy összesítő táblázatot, amely példákkal mutatja be a keresési lehetőségeket:
Szűrés
A szűrés segítségével pontosabban vezérelheted, hogy mely rekordok jelenjenek meg a listán. Szemben a kereséssel, itt kiválaszthatod, hogy melyik mezőre alkalmazod a szűrést, így hatékonyabban kereshetsz.
Fontos tudni, hogy egy keresésen belül több szűrőt is kombinálhatsz.
Szűrési lehetőségek
Szűrőpanelek használata: A szűrőpanelt a listanév melletti nyílra kattintva érheted el, vagy a Shift+F3 billentyűkombinációval. Itt hozzáadhatsz új szűrőket, amelyek egy vagy több mezőre vonatkoznak.
Egyszerű szűrés: Egy egyszerű szűrőt is beállíthatsz közvetlenül a listán belül, ha kijelölsz egy cellát, majd a legördülő nyílra kattintva kiválasztod a „Szűrés erre az értékre” lehetőséget.
Melyek a leggyakrabban alkalmazott szűrési típusok?
Példák a szűrők használatára:
- Intervallum megadása (..):
Ha egy bizonyos értéktartományon belüli rekordokat szeretnél látni, használd az intervallumot.
Például 1000..2000 kifejezés megjeleníti az összes 1000 és 2000 közötti rekordot. - Alternatív értékek keresése (|):
Használhatod a | operátort, hogy több értéket is megadhass.
Például a 1000|2000 kifejezés megjeleníti az összes olyan rekordot, amelynek értéke 1000 vagy 2000. - Nem egyenlő (<>):
Azoknak a rekordoknak a kizárásához, amelyek egy adott értéket tartalmaznak, használhatod a <> operátort.
Például a <>0 kifejezés kizárja a nullával egyenlő rekordokat. - Nagyobb vagy kisebb, mint egy adott érték (<, >):
Használhatod a > vagy < operátorokat.
Például a >1000 kifejezés megjeleníti az összes olyan rekordot, amely nagyobb 1000-nél. - És kapcsolat (&):
Több feltétel egyidejű alkalmazásához használd az & operátort.
Például a >1000&<5000 kifejezés megjeleníti az 1000 és 5000 közötti értékeket.
Speciális szűrési lehetőségek
A szűrés során alkalmazható speciális értékek segítenek finomítani a találatokat:
- Kérdőjel (?):
Egyetlen karaktert helyettesít. Például a ‘Hans?n’ keresés eredményeként megjelenik mind a „Hansen”, mind a „Hanson”. - %me vagy %user:
Ha olyan mezőket szűrsz, amelyek a felhasználói ID-t tartalmazzák (például „Assigned to User ID”), használhatod a %me vagy %user kifejezést az összes olyan rekord megjelenítésére, amelyek hozzád vannak rendelve. - %mycustomers:
Az „Ügyfélkód” mezőben használva megjeleníti az összes olyan rekordot, amely a „My Customers” listádon szereplő ügyfelekre vonatkozik. - %myitems:
Az „Elemkód” mezőben használva megjeleníti az összes olyan rekordot, amely a „My Items” listádon szereplő elemekre vonatkozik. - %myvendors:
Az „Beszállítókód” mezőben használva megjeleníti az összes olyan rekordot, amely a „My Vendors” listádon szereplő beszállítókra vonatkozik.
Szeretnél elsőként értesülni hasonló tartalmakról?
Ne felejts el feliratkozni hírlevelünkre! Élen járunk a technológiai fejlesztések követésében és szeretünk iránymutatást adni a Microsoft-megoldások újításairól, valamint azok megfelelő beállításáról.
Keresd szakértő kollégáinkat bátran kérdéseiddel kapcsolatban!