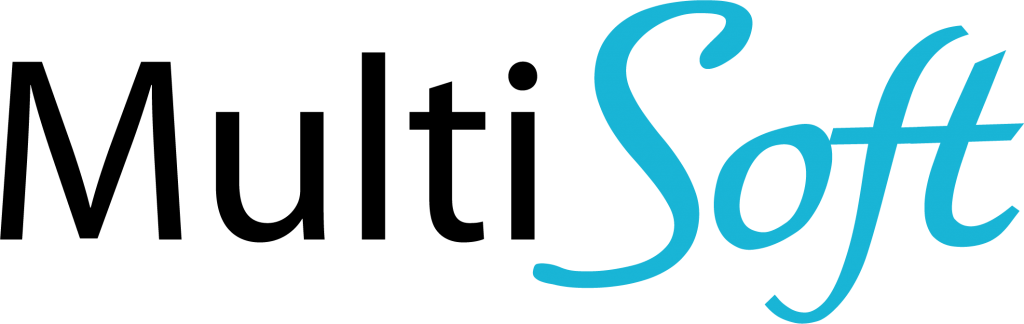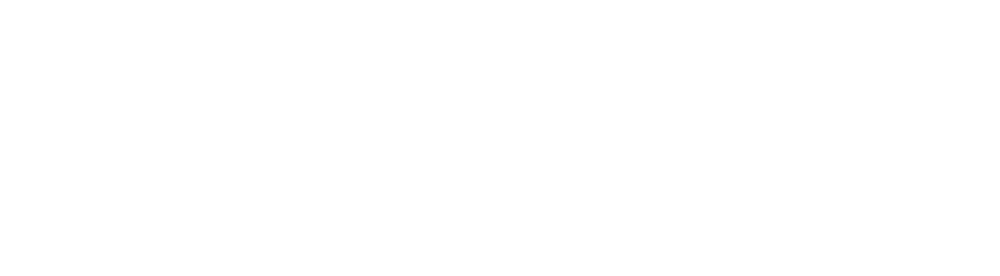Ha érdekel, hogy hogyan tudod egyedi igényeidre szabni dokumentumaid megjelenését Microsoft Dynamics Business Central vállalatirányítási rendszeredben ez a cikkünk Neked szól!
Korábban publikált blogposztunkból már biztosan tudhatod, hogy létezik egy népszerű funkciója a NAV/Business Centralnak, amellyel pillanatok alatt, bármilyen előzetes fejlesztői tudás nélkül képes vagy testre szabni jelentéseid és dokumentumaid formátumát.
A NAV esetében ez a funkció egészen a 2015-ös verziótól érhető el, azonban bármely Business Central-lal rendelkezel, a lehetőség előtted áll.
Érdekel, hogy NAV rendszer esetében hogyan használhatod a funciót?
Ebben a cikkben megmutatjuk, hogy hogyan készíthetsz új egyedi elrendezést bármely meglévő, riporthoz, vagy hogyan módosíthatod a meglévő kinézeteket.
Amennyiben Dynamics NAV rendszeredben szeretnéd elérni a funkciót, kattints ide az erről szóló cikkünk eléréséhez.
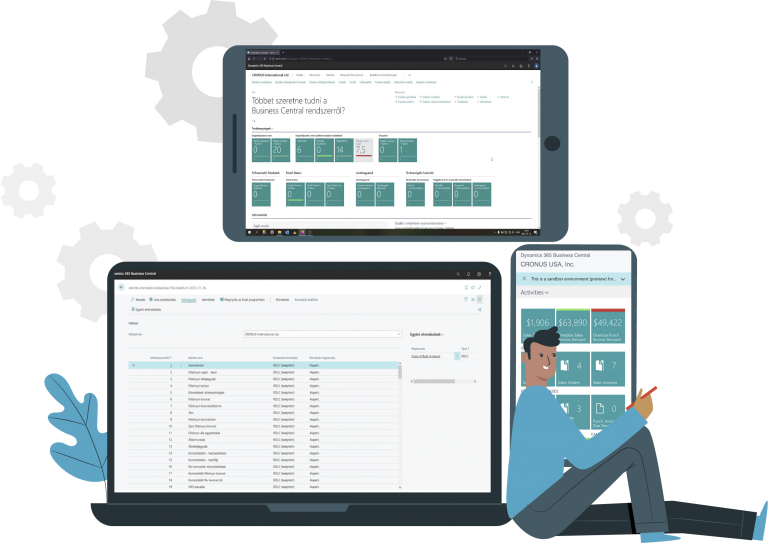
Mire lesz szükséged, hogy neki tudj állni a Business Centralban dokumentumaid megjelenésének szerkesztéséhez?
A NAV-hoz hasonlóan két formátumú elrendezés létezik a Business Centralon belül is. A formátum kiválasztásától függ az is, hogy milyen szoftvert használunk az elrendezések módosításához.
Word formátum esetén
- Legalább 2016-as Office csomag
RDLC formátum esetén
- SQL Server Report Builder 2016-os vagy azt követő változat
/ Visual Studio
Mivel a Word szoftver felhasználóbarátabb és többetek számára elérhető, ezért a módosításokat ezen a felületen fogjuk elvégezni és bemutatni.
Kezdjünk neki a Word formátumú elrendezések létrehozásának!
Ahogy a NAV esetében is, itt is két módon tudunk Word formátumú dokumentumainkat módosítani:
Másolás
1. Lépés:
Első lépésként nyissuk meg a Business Centralt, nyomjunk a keresés gombra (vagy használjuk az F3 gyorsbillentyűt) és kezdjük el begépelni a jelentés elrendezés funkció nevét, vagy nyissuk le a menüt és keressük ki az „Általános” pont alól a „Jelentés elrendezés kiválasztása” pontot.
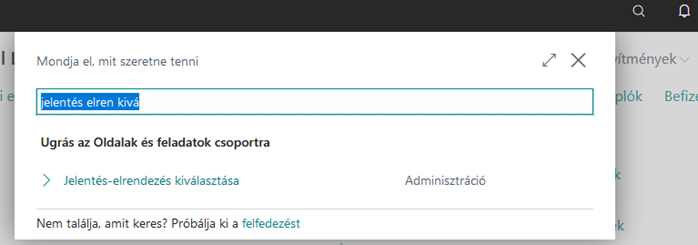
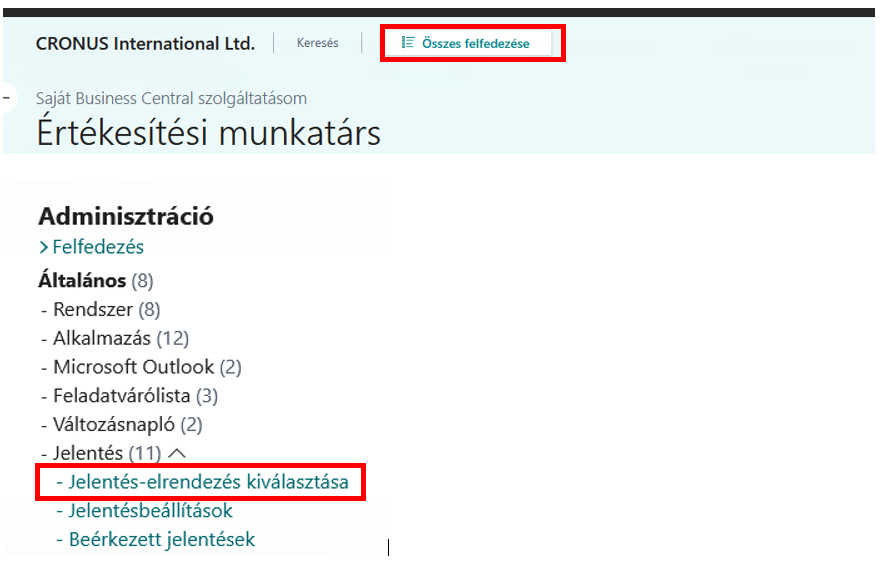
Miután betöltött a rendszer, keressünk/szűrjünk rá az 1304-es ajánlatra.
Az ajánlatra kattintva láthatjuk a hozzá tartozó, meglévő elrendezéseket a jobb oldalt megjelenő sávban, illetve, ha a menü palettában kiválasztjuk az „Egyéni elrendezések” fület.
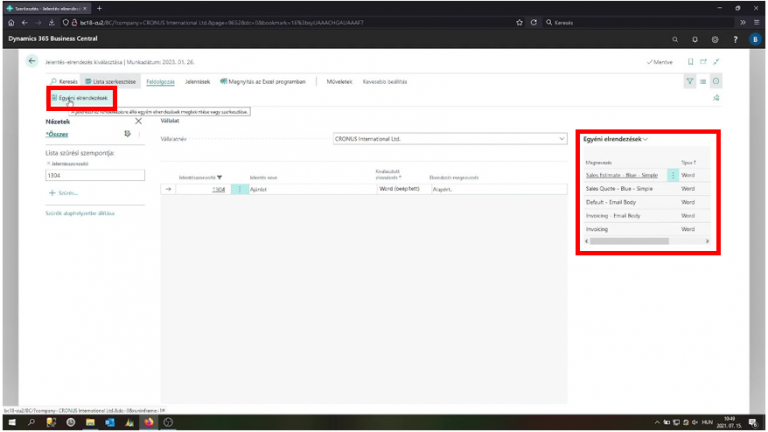
2. Lépés:
A beépített elrendezésekből válasszuk ki a számunkra szimpatikusát, majd másoljuk le a tételt a „Műveletek” alatt található „Új dokumentum”, majd „Másolás” parancsra kattintva.
A másoláshoz adjuk meg a dokumentum elrendezésének típusát, illetve a megnevezését.
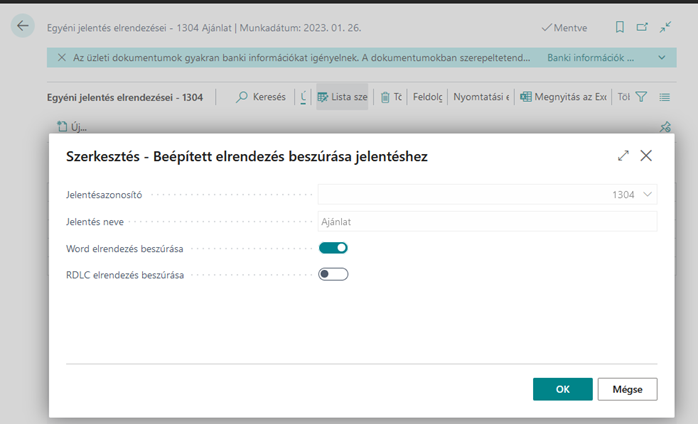
3. Lépés:
Ahhoz, hogy szerkeszthessük a dokumentumot, exportálnunk kell az elrendezést. Ezt szintén a „Műveletek” alatt találhatjuk meg „Elrendezés exportálása” néven. Kattintsunk rá, majd mentsük le a dokumentumot eszközünkre.

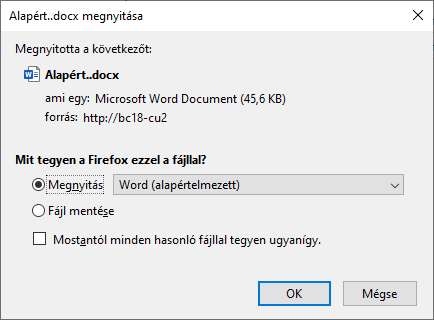
4. Lépés:
A mentést követően megnyitjuk a letöltött sablont és elvégzünk pár változtatást a dokumentumon:
- Az ügyfél nevét félkövér stílusúra állítottuk
- A törzsadatoknál fellelhető szakaszban található kedvezmény oszlopot töröljük a táblázatunkból
- Megjegyzést írunk a dokumentum végére (Köszönjük, hogy nálunk vásárolt!)
Miután elkésültünk a változtatásokkal mentünk és visszatöltjük azt a Business Centralba.
Az importálás elvégzéséhez a Business Centralon belül kattintsunk a „Nyomtatási elrendezések” alatt található „Elrendezés importálása” gombra, majd jelöljük ki a szerkesztett fájlt és töltsük fel a Business Centralba.

Végül nyissuk meg és ellenőrizzük a sablon megjelenését!
A menü palettán nyomjunk rá a „Feldolgozás” pontra, majd az „Elrendezés futtatásával” már meg is tekinthetjük a kész dokumentumot!
Elrendezések futattása...
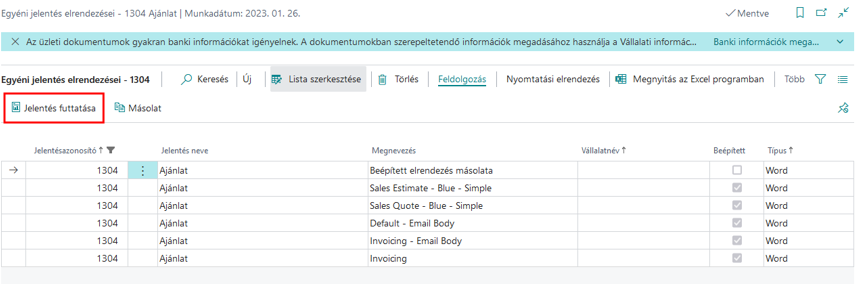
A kész sablon
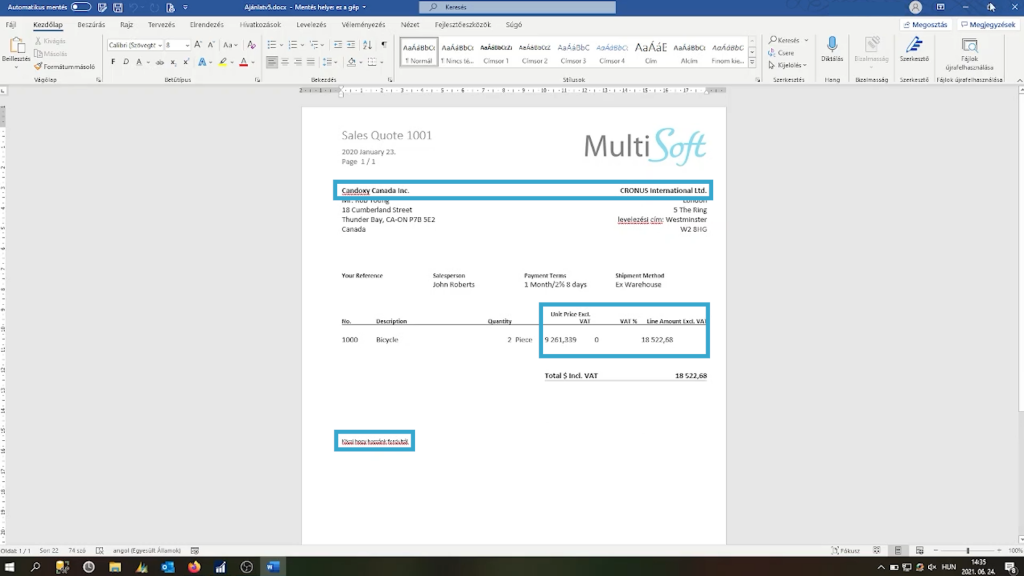
Jó, ha tudod...
Ha nem rendelkezel a Word asztali verziójával, az egyszerűbb, dinamikus elemeket nem igénylő módosításokat akár Word Online-ban is képes vagy elvégezni.
Utolsó lépésként állítsuk be alapértelmezett elrendezésként a készített sablont.
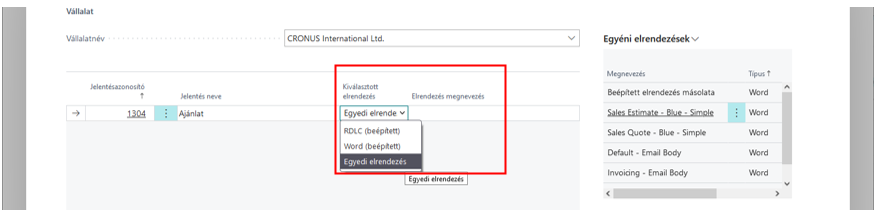
Új elrendezés létrehozása
Tekintsük meg, hogyan néz ki az új elrendezés létrehozása Business Central rendszerből!
1. Lépés:
Keressük meg a rendszerben azt a tételt, amelyhez hozzá szeretnénk rendelni az új elrendezést (Mi a 208-as szállítólevelet választottuk), és nyissuk meg az elemhez kapcsolódó sablonokat az „Egyéni elrendezések” fülre kattintva.
Navigáljunk a „Műveletek” gombra, majd válasszuk ki az „Új dokumentum” „Új” pontját, és hozzuk létre az új megjelenést Word formátumban! Exportáljuk az elnevezett elrendezést. Ezután a nyissuk meg a letöltött dokumentumot.
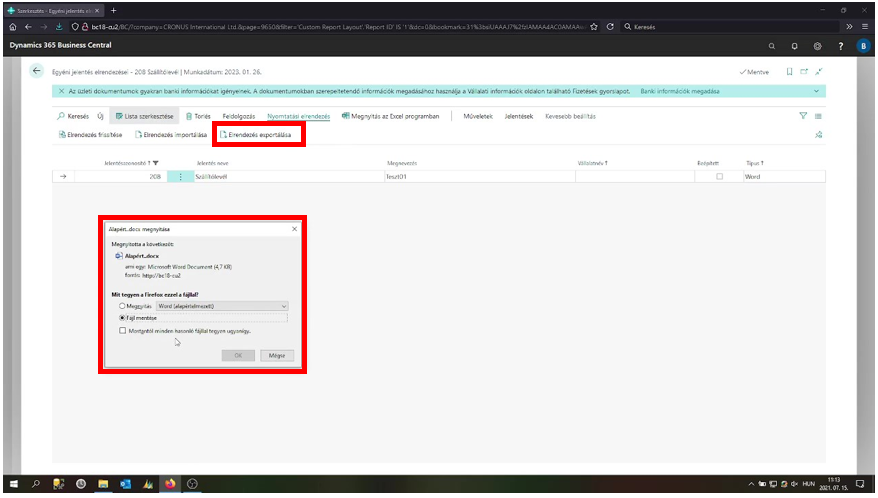
2. Lépés:
A kiindulási pontunk egy üres Word dokumentum, ezért ahhoz, hogy elérhessük a dinamikus elemeket, szükségünk lesz a Word fejlesztői eszközök alatt található, XML megfeleltetés munkaablakra is. Válasszuk ki a „Riport” formátumot, majd megnyílik előttünk a rendszerben tárolt adatszerkezet, ahonnan különböző tartalomvezérlők beszúrásával olyan adatokat rendelhetünk hozzá a fájlhoz, amelyek vállalatirányítási rendszerünkben találhatóak pl:. Törzsadatok, azonosítószámok, termékekhez kötődő információk.
Ahhoz, hogy az adott tartalomvezérlőt beszúrjuk, kattintsunk jobb gombbal az adott vezérlőre, majd válasszuk a tartalomvezérlő beszúrása parancsot. A beszúrás formátumának pedig kép esetén a „Kép” formátumot, szöveg esetén pedig az „Egyszerű szöveg” formátumot válasszuk. A beszúrás után megjelenik az adatokhoz tartozó helyőrző szöveg (kép esetén négyzet) amelyeket ugyanúgy formázhatunk, mintha már a végleges szöveg került volna oda.
Ha megvagyunk a tartalomvezérlők betöltésével, kezdhetjük is a szerkesztést!
Néhány apróbb változtatást végzünk el:
- Beszúrjuk a fejlécbe vállalatunk logóját, illetve a szállítólevél számát
- A közzététel dátumát és az oldalszámot beillesztjük a láblécbe
- Beszúrunk két táblázatot, amikből az egyikbe az ügyfél és a szállításhoz köthető adatok, míg a másikba a rendeléssel kapcsolatos információkat illesztjük be és formázzuk
- Hozzáadunk egy megjegyzést a dokumentumhoz („Köszönjük, hogy nálunk vásárolt! Sérült csomagolás esetén hívja az alábbi telefonszámot:”„CompanyInfoPhoneNo”)
A fenti műveletekhez egyszerű szövegként szúrtuk be a tartalomvezérlőket, kivéve a logót, ahol a kép formátumot alkalmaztuk.
Szeretnéd részleteibe nyúlóan látni a szerkesztési folyamatot?
Jó, ha tudod…
A beszúrt ügyféladatok:
- Vállalatunk neve – CompanyAddr1
- Vállalatunk címe (város) – CompanyAddr2
- Vállalatunk címe (utca, házszám) – CompanyAddr3
A beszúrt szállítói adatok
- Ügyfél neve – ShipToAddr1
- Ügyfél címe (város) – ShipToAddr2
- Ügyfél címe (utca, házszám) – ShipToAddr3
A beszúrt rendelési adatok:
- Termékszám és annak címe –
No_SalesShptLine; No_SalesShptLineCaption - Termékleírás és annak címe –
Description SalesShptLine; Description SalesShptLineCaption - Termék darabszáma és annak címe –
Qty SalesShptLine; Qty SalesShptLineCaption - Mértékegység és annak címe –
UOM SalesShptLine; UOM SalesShptLineCaption
Mentsük le a dokumentumot, majd importáljuk vissza a Microsoft Dynamics Business Central felületébe: A Business Centralon belül kattintsunk a „Nyomtatási elrendezések” alatt található „Elrendezés importálása” gombra, majd jelöljük ki a szerkesztett fájlt és töltsük fel a Business Centralba.
Végül állítsuk be standard elrendezésként a készített sablont.
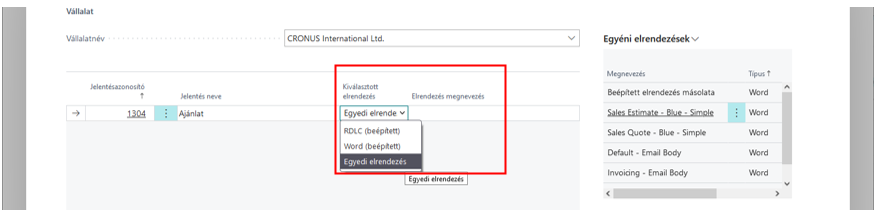
Segítségül...
Előfordul olyan eset, amikor a "Jelentés elrendezés" funkció különböző jogosultsági beállítások miatt nem jelenik meg a Business Central felületében. Ha ezt tapasztaljuk mindenképpen ellenőrizzük szerepkörünk hatáskörét, igény esetén pedig kérjünk segítséget egy magasabb jogosultsági szinttel rendelkező kollégától!
Ha kérdésed támadt a jelentés elrendezés funkciót illetően, vagy bármilyen Microsoft Dynamics NAV/Business Central témát érintően keress bennünket bizalommal a marketing@multisoft.hu címen, vagy hagyj egy kommentet nekünk!
Szakmai segítséget nyújtott a cikk megírásához: Szilágyi Réka, szoftverfejlesztő